
13.1 Introduction
One should always bear in mind that writing and presenting go hand-in-hand.
Notes can be put together with rough drafts, but the end piece or final draft should always be well presented. Presenting a document well does not only refer to aesthetics. A nattily presented document helps convey information clearly, efficiently and concisely. This is the twenty-first century and in this digital age, visual presentation is a priority. Our brains are now trained to work visual cues and, therefore, it's important to pay attention to document presentation.
The following tips can be applied to a wide range of writing documents that you could use in the workplace.
While saving documents, always allot sensible file names so you can archive and find them easily. You should name them carefully if you are sending them to other people. If you plan to email the document, then you should include your name or company in the title. This makes it easier for them when referring to the files you sent them.
13.2 Tips for File Naming
Obscure and vague file names have often been at the root of the inability to access
documents.

File naming should ideally be done systematically and logically and it makes sense to have a consistent, uniform system that can be used by everyone in the company.
File names should be unique
This is especially true if you copy files frequently to a server system. If you do not keep the file names unique, then there is the risk of overwriting them and losing valuable data. Many times, you have to save all changed versions of a file in order to be able to retrieve older information.
The file names should be indicative of the contents
A good way to do this is by using dates to code the names.
You can also consider including the recipient's name on the file
One should also include a date in the title of the document, especially if the file is going to be used in different ways. A typical format to follow is YYYY-MM-DD (year, month, day). Doing this with all files will automatically keep them in chronological order in your system and work files. Make sure that documents have a cover page including title and your name; again include the title of the document.
13.3 Make it Easy to Read
You should provide page numbers, in numeral or alphabetical order.
Do not complicate things by doing both. This way they can identify that all pages are there or if any are missing. Number every example, table and figure as well. If your document is going to be longer than 10 pages, you can also include a contents table at the beginning. One should also provide explicit labelling to make it easier for other people to read and navigate your documents. This will be essential when your manager needs to access these files in a meeting or when you are not in their presence.
13.4 Presentation Matters
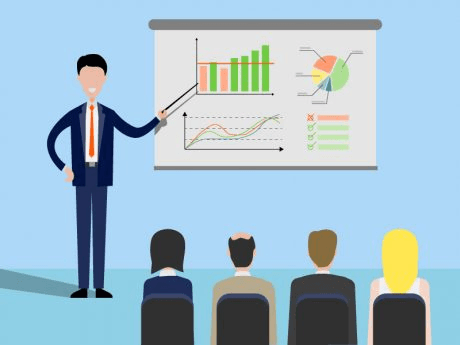
Proper presentation makes you look professional.
Always use spell check on your documents, check your grammar and proofread all of your work. Use fonts that are suitable and think of each document as a personal work of art. For a document that includes a lot of pages, you can include a binder to keep the pages together; this is only necessary if you are not sending as an email.
Remember that aesthetics are essential when representing yourself, boss, brand or company that you work for. However, aesthetics should complement your work and should not detract from the content.
13.5 How to Choose the Right Font Types
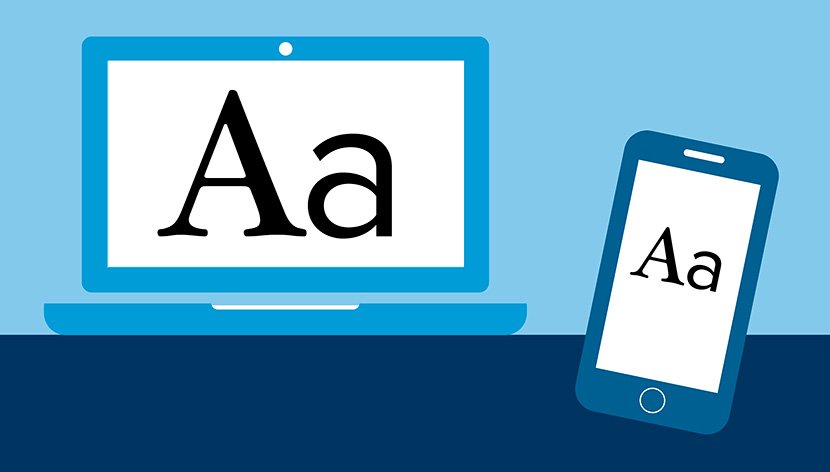
The font style that you choose will have a significant impact on the readability of your document.
Select fonts that are simple and versatile. Fonts that are very curvy or italicised come across as inscrutable and are very difficult to read. The goal of any business document is to make it stand out.
Keeping that in mind, here are a few guidelines to choose the right font for different documents:
1. Legal documents: Times New Roman is a safe choice and you can try Book Antigua for emphasis.
2. Letters and memos: Arial and Helvetica are popular choices, but you may also consider using Garamond or Bell.
3. Presentations: For presentations, your font needs to stand out. Choose a common font for headings and subheadings and another font for the text. Font sizes for headings should preferably be above size 10. Keep the choices consistent throughout the presentation.
13.6 Proofreading
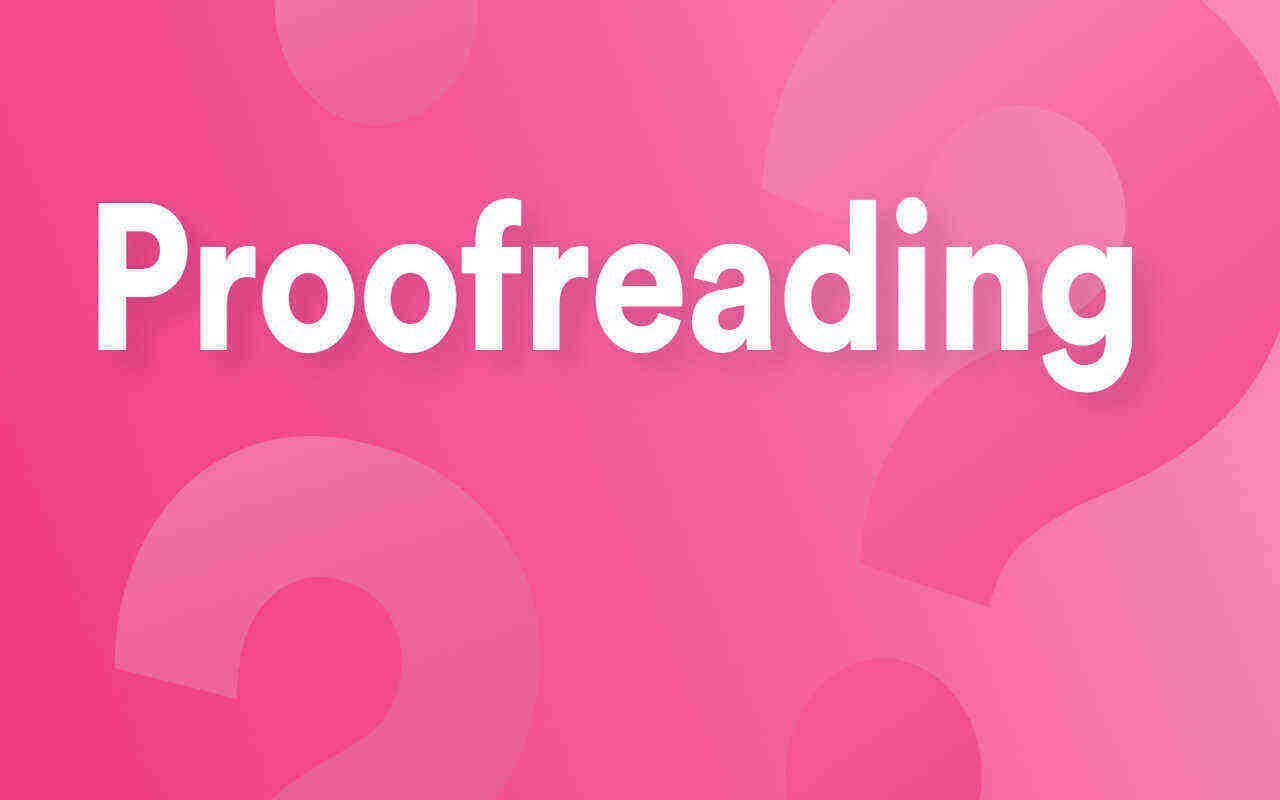
Proofreading simply means to examine your text carefully to correct any mistakes in grammar, style or spelling.
Sometimes computers may not catch what the human eye can. Bear in mind that in a regular work environment, every small blemish can take away from the overall effect of the presentation. Spelling mistakes, typos and grammatical errors can overshadow the impression of credibility that you have worked hard to create. Work that is not proofread gives the impression of carelessness and shoddiness. First impressions matter (the stakes are much higher when it's work related). When you are unable to meet someone face-to-face, your work often speaks for your abilities.
Here are some of the important benefits of proofreading your work:
1. You get the chance to review spelling, grammar, paragraphing and content before it reaches the eyes of your client or boss.
2. You are able to double-check to see that the document includes all the content that it is supposed to contain.
Top Proofreading Tips for presenting a Document
1. Allow the document to rest before you proofread it. This will allow you to proofread from a better perspective.
2. Scan the document for one type of error at one time.
3. Read your text aloud or read it from a hard copy to spot errors.
4. Feel free to use the spell-check and grammar check features in your computer.
5. Try reading a document from the bottom up. This will help you focus on individual words.
6. Ask someone else to proofread your work and you can proofread theirs.
When you begin
Make sure that you revise the large aspects and aims of your article before correcting the smaller errors from words and sentences.
Look at the focus, organisation, development, sections and paragraphs. Take some time away from the document, a small break will clear your mind and your mistakes will be clearer when you have had a chance to re-zone. Eliminate unnecessary words when looking for mistakes. Ensure that your sentences display clarity, consistency and relevance.
A PA should always know how to write with authority and respect. Your professionalism should always be reflected in your written work.
Activity 1 - Practise Using Proofreading Skills
Estimated time: 10-15 minutes
After learning about documenting and proofreading your work in this module, you should have a firm grasp on how to present written documents.
In this activity, you will work on your proofreading skills, to ensure that you have a good understanding of the concept. Begin with a saved document and manually proofread it. Check for errors, spelling mistakes and grammar. Now, you should implement other checks, which methodsare available to you.
13.7 Additional Tips for Proofreading
Print out your work instead of using the computer screen.
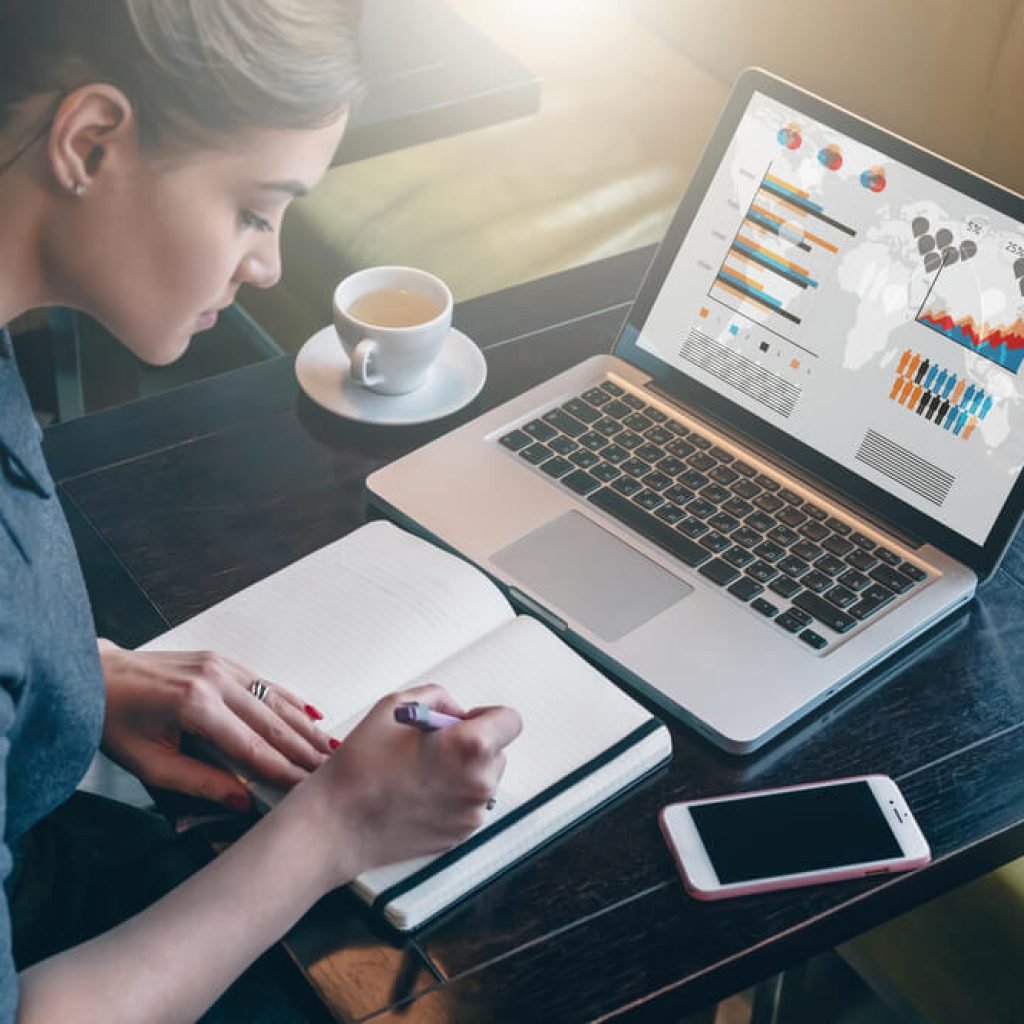
Trying to catch errors on the screen may be more challenging than catching them on paper. Also try reading it out loud and identify sentences that don't sound right; this way you can hear problems that you may not actually see.
Use a blank sheet of paper to cover up any lines below the one you are reading. This will stop you from becoming distracted or moving ahead and skipping parts. Use the search option on your computer to find any possible mistakes.Search for commonly used words such as it - this will identify the its, it's and so forth. If you have problems with opening parentheses or quotation marks it can also highlight areas that you have missed.
Split up your proofreading so that you are able to check different segments instead of tackling all the parts at once. Start with the most important section and move onto other sections.
13.8 Online Tools to help you Proofread
Google Docs has a great in-built grammar checker for proofreading your work.
This doesn't just check your spelling but also looks for any other grammatical errors you may have missed. This is not perfect, but can help spot glaring errors.Google Docs will even check as you are typing by underlining any spelling mistakes or errors. While Word is sometimes known to slow down while checking for errors, Google Docs continues to work at the same speed.
Google Docs Consistency Checker is an add-on tool for Google Docs. This focuses on consistency and not on the basics, this looks for hyphenation errors, abbreviations and more. It is an effective way to check all of your documents on a more complex level compared to Word. Each check can be done with a simple step-by-step process where you just click Next to move on to the next check.
It can also tell you the number of contractions used in the document, it can remind you to changethem. Contractions are usually not recommended when you write business correspondence.
13.9 Quick Tips to Edit and Proofread Business Correspondence
1. Read your letter through for any grammatical errors that may have crept in. Bad grammar creates a poor impression on prospective clients as it questions the quality of communication.
2. Check for subject-verb agreement. A singular subject should correspond to a singular verb.
3. Avoid sentence fragments and dangling sentences in business letters. Please use complete sentences with a subject and a verb.
4. Improper punctuation can make business correspondence look unprofessional and shabby. Check punctuation to make sure that each sentence is correctly written. Wrong punctuation can change the meanings of sentences.
5. Eliminate the use of excessive verbiage. Try and encapsulate your communication as concisely as you can.
Activity 2 - Working with Fonts in Business Correspondence
Estimated time: 10-15 minutes
Hopefully, the first activity gave you a firm grasp on proofreading and you can now read through a word processing document and spot errors with ease. In this next activity, we are going to switch gears and focus on selecting the right fonts.
Open your word processor and create a new document, from there you will create either a business letter, facsimile or memorandum. Which font is best for what you are creating? Are there any sizes or other specifications that you should keep in mind?
13.10 Text-to-Speech

Although quite generic, hearing your document read back to you by another voice will help identify any flaws in it.
This will help catch any spelling mistakes, paragraphs and sentences. The tool does offer a certain unique value to users and it's particularly useful to administrative and support staff. On the Android app you can download 'Ivona Reader' app and enable the talk-back feature.
Grammarly
'Grammarly' is an online service and one of the most effective for those who wish to double-check the grammar on their business correspondence. The account is free to sign up for, but you must have a paid account to access all options - otherwise the tool will simply tell you the problems without giving you the right solutions.
You can opt for monthly, quarterly or yearly payments. It can help you find 250 different types of grammar errors, which is quite a comprehensive range of errors. It can help you improve your choice of words and has an in-built plagiarism checker to offer guaranteed safety. You can simply cut/paste your document into the system or upload the file to it. For professional documents, this online service is a worthwhile investment for personal assistants, secretaries and administrative support staff.
Ginger
This is a solid proofreading app that offers user-friendly functions. It can be used as a desktop tool and Google extension. You can sign up for an account without any charges and type or paste text onto the tool to find out errors. 'Ginger' can check for any ways to rephrase sentences by clicking the quill icon and it will also check for optional suggestions. This app also has a built-in dictionary, synonyms and translator tool. It can be used on Android or IOS devices.